FAQ エラーメッセージ・不具合
SKポータルが使えない場合(2024年9月17日以降)
Microsoft Azure クラシック ストレージ アカウントが2024年9月17日(火曜日)に廃止される
のに伴い、従来のSKポータルではライセンス認証に障害が出る可能性があります。
これまでSKポータルが使用できていたのに2024年9月17日以降、突然正常に起動しない現象となった場合は【新SKポータル】の上書きインストールをお願いいたします。
【新SKポータル】インストーラー SKポータル(Ver2024.09.04 18:00)
(現在ご利用の環境に上書きインストールしてください。)
(ライセンス情報、利用PC登録情報はそのまま引き継がれます)
※手動インストールが必要です。
【旧SKポータル(Ver2022.7.6)】→【新SKポータル (Ver2024.09.04)】の自動更新は行えません。
新SKポータル はお手数ですが手動でインストールしていただきますようお願いいたします。
キャルシストVer19.0.4更新後、「PDF作成支援ツール」起動時に【実行時エラー‘75’:パス名が無効です】と表示され起動できない。
PDF作成支援ツールのレジストリ登録に失敗している可能性があります。
以下の手順で再セットアップを行ってください。
①PC再起動後、スタートメニュー 【設定】ーアプリと機能で「CalssistV19」をアンインストール
②アンインストール完了後、PC再起動
③CalssistV19の新規インストーラをダウンロードして新規インストールを実行してください。
Calssist Ver19(新規インストーラ)
https://sk-isv03.com/cal/skcal/download/fi19_setup.EXE
アンインストールと再セットアップで改善しない場合は弊社サポートまでお問い合わせください。
『Microsoft Edge』でスタイルシートが表形式で表示されません
2022年6月16日、Internet Explorerのサポートが終了します。
『Microsoft Edge』でスタイルシート(XSLファイル)を表示させるには、下記の設定を行ってください。

① Edge画面右上の、点3つのマークをクリックし、表示されたメニューの「設定」をクリック。
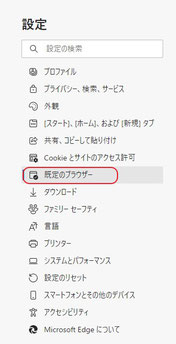
② 「既定のブラウザー」をクリック。

③ 「Internet Explorer モードでサイトの再読み込みを許可」で、「許可」を選択。

④ 「再起動」ボタンをクリックし、『Microsoft Edge』を再起動。

⑤ XMLを『Microsoft Edge』で開き、右上「メニュー」ボタンをクリックし、「Internet Explorerモードで再読み込みする」をクリックすると、表示されます。
SK ポータル起動時に「このページのスクリプトでエラーが発生しました。」「プロパティ`focus'の値を取得できません。オブジェクトはNull または未定義です。」というエラーのダイアログが表示され起動しません。
IE のアドオンでSilverlight が無効になっている可能性があります。有効にする方法は下記のリンク先をご確認ください。
『この Web サイトのセキュリティ証明書には問題があります。』
PCの日付を正しい日時に戻してください。
SKポータルクリックの際、下記のエラーメッセージが表示されます。
『リンク先の'sllauncher exe`が変更または移動されているので正しく機能しません。』
多くの場合は、SKポータルを再インストールすることで改善します。
コントロールパネル『プログラムと機能』からSKポータルのアンインストールをおこなってください。
※なおアンインストールの際、プログラム一覧の中に『SKポータル』が2つ表示されますが両方をアンインストールしてください。
アンインストール後、PCを再起動し、下記アドレスよりダウンロードした最新版のSKポータルをインストールしてください。
https://sk-isv03.com/cal/skcal/download/SkPortal_setup.exe
起動すると、「ファイルC:\Program Files\CalPac\CalssistV○○\calpacFiles.xmlの内容が正しくありません」と表示されます。
インストールに関して不具合が起こっています。
製品ダウンロードページや、ユーザー様用ページから該当ソフトのインストーラをダウンロードし、再インストールしてください。
キャルシストを起動時に AUTOCADなどのインストーラーが起動します。
WindowsがAUTOCADなどを「インストール情報が不完全なソフトウェア」と認識して再構成を促す現象です。
この現象はCAL製品に起因する問題ではないため、該当のソフトウェアのサポートに連絡するか、AUTOCADやDWGTrueView等のインストーラを起動しようとするアプリケーションを一度アンインストールし、再びインストールしてください。
その際ソフトウェアの追加削除についてはお客様の責任において実行してください。
特定の写真だけ登録できません。
撮影したJPGファイルの「写真ファイル名」を”環境依存文字を含む日本語を含むファイル名”に変更している場合登録できません。
写真の元ファイル名には、⓬ ⑳等Windows10以降で追加された環境依存文字を使わないでください。
また、写真を格納しているフォルダに”環境依存文字”を使用している場合も登録できない場合があります。
フォルダ名を変更して登録できるかお試しください。
キャルスタジオおよびキャルシストを起動すると実行時エラー'53': ファイルが見つかりません haspvb32.dll
haspvb32.dllがなくなっているか、もしくはOSから認識されていないようです。再インストールを行ってください。
表示タブ切り替え時に『型が一致しません。13(SetSpread0)』というエラーがでます。
各要領ごとの設定が不適切な場合におこります。エラーが発生した場合は弊社サポートまでご連絡ください。
関連付けしようとすると、「パスが250バイトを超えています」と表示され関連付けできない。
関連付けを行おうとしているファイルのフォルダパスが長すぎるために起こっているエラーです。
デスクトップ上の深い階層や、サーバの階層の深い場所の元データを登録しようとしていないかご確認ください。
より浅いフォルダの場所にファイルを置いて登録・関連付けをしてください。
キャルシストのSXF表示ではラスターが表示されない。
仕様です。別の対応アプリケーションで開いて確認してください。
納品イメージ作成中に、「出力するファイル名が特定されないため処理を継続できません」と表示されます。
「○○ファイル名」の項目で空白なものがあります。エラーチェック時にその個所が表示されている場合でメッセージを無視して作成しているときに表示されます。チェック時にエラーが表示されているはずですので確認・修正をしてください。
納品イメージ作成中に「ファイルが見つかりません。53(MakeNouhinFile2)」のエラー 。
納品イメージ作成先の場所のパスが長すぎます。フォルダ名+ファイル名でWindows上限の255文字をオーバーしている可能性があります。出力先フォルダが、デスクトップ上の深い階層を指定されていないか、またはサーバなどでも階層の深い場所を指定されていないかなどをご確認ください。
納品イメージ作成中に、とまります。
成果物に含めようとしているファイルが使用中でないかご確認ください。対象のファイルはすべて閉じてからイメージ作成を実行してください。
納品イメージの作成に失敗しました 0 cmd click
一般的な電子納品に使用するサイズを超えた、巨大なサイズのPDFファイルなどが含まれている場合で、納品イメージの分割が必要な場合にまれに発生します。このエラーが発生した場合は、納品イメージの指定容量を少なめに設定することで改善される場合があります。改善されない場合は、弊社サポートまでご連絡ください。
納品イメージ作成で「イメージ作成不可」となり作成できません。
対象としているドライブの空きが成果物容量に満たないため、作成できないようにボタンの名称が「イメージ作成不可」に変わっています。ドライブを変更するか、空き容量を増やしてから実行してください。
納品イメージ作成で「イメージ作成」ボタンが押せませんでした。
評価版の場合「イメージ作成」ボタンが押せません。製品版をご利用ください。
報告書のPDFファイルで「チェック用DLLでエラーが発生しました。」と表示されます。
解析できない圧縮形式で出力されているPDFの場合や、ファイルサイズが巨大なPDFの場合、そのPDFファイルに対してのチェックをスキップします。
その際に「チェック用DLLでエラーが発生しました。」と表示することがあります。
キャルシストで想定しているPDFは、ファイルサイズは32MB以下、PDF出力設定は、「オブジェクトレベルの圧縮をしない」PDFファイルです。
ファイルサイズチェック対象で、パス先に実体ファイルがないときに「型が一致しない」のエラーがでる。
なんらかの理由でファイル登録後に実体ファイルがなくなると、チェック時に画面に、「型が一致しません 13 (CheckFileSizeEx)」と表示され、システムダウンはせずにチェックは継続し、チェック結果一覧には「ファイルが入力されているフォルダに格納されていません」とメッセージが表示されます。登録後にファイルの削除・移動・リネーム等は行わないでください。
写真情報の「写真ファイル名」に「/」(全角スラッシュ)が入っているとエラーになった。
入力規則上は『写真ファイル名』は半角英数字のためその基準に照らし合わせてOK,NGの判定をしています。※一般的に「/」(半角スラッシュ、バックスラッシュ)「\」はディレクトリ、およびサブディレクトリを区切る記号に用いるので、全角は禁則文字ではありませんが不要なエラーの原因となりかねません。ファイル名への使用は避けてください。
成果物を作成する段階で「式はDOMノードを返しません」とエラーが出ます。
成果物作成に関して不具合が起こっています。弊社サポートまでお問い合わせください。
PHOTO.XMLのキャルシストの取り込みで、「XMLが正常に閉じられていない」エラーが出ます。
写真管理項目の文字列に < >や / が使用されている可能性があります。施工管理値の項目で、 "<" " >"を使用していないかご確認ください。半角の<>は使用できません。全角の<>に変更するなどしてください。
自動アップデートの処理が実行できません。
キャルシスト起動時に、アップデート情報を取得するためにキャルシストのプログラムがインターネット回線を通じて弊社のサーバに接続を行います。(※ウイルス対策ソフトやWindowsが最新版の確認を行って自動アップデートをするのと同じ仕組みです)その通信を行う行為に対して、お使いのウイルス対策プログラムが「不審な動作をおこなうプログラム」としてブロックを行うことがあります。
通常このような場合、キャルシスト起動時に、ウイルス対策ソフトのポップアップで不審な動作を行うソフトの対応を「許可」するか「ブロック」するかの判断がでますが、その際に「拒否」「ブロック」などの設定を選択された場合、自動アップデートの処理が実行できないため表題のようなエラーとなります。
ウイルス対策ソフトの設定をご確認いただき、「解除」してください。
